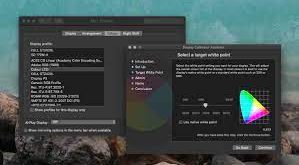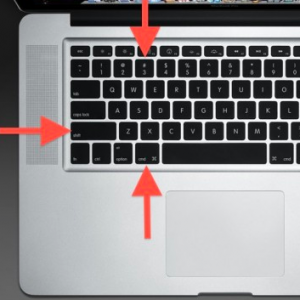 A volte capita di voler mandare ad un amico una foto che ritragga esattamente quello che abbiamo sullo schermo, uno screenshot insomma. Per farlo con Macbook Air e Pro non avrete bisogno di software aggiuntivo, e nemmeno di eseguire complicate operazioni.
A volte capita di voler mandare ad un amico una foto che ritragga esattamente quello che abbiamo sullo schermo, uno screenshot insomma. Per farlo con Macbook Air e Pro non avrete bisogno di software aggiuntivo, e nemmeno di eseguire complicate operazioni.
Dopotutto Mac OS X è un sistema operativo estremamente intuitivo, e sarebbe davvero assurdo non avere a disposizione un metodo davvero semplice per scattare foto a tutto il nostro schermo o a porzioni di esso.
Vediamo come fare.
Come fare uno screenshot a schermo intero
Per fare uno screenshot a schermo intero dovrete premere contemporaneamente CMD (il tasto che trovate a destra o a sinistra della barra spaziatrice), SHIFT (la freccia in alto che usate per fare le maiuscole) e il tasto numero 3. Sentirete un click simile a quello delle macchine fotografiche di una volta, che sarà il segno della riuscita dell’operazione.
Comando: CMD + SHIFT + 3
Dove viene salvato il file e in che formato?
Il file, a meno che non abbiate modificato (in modo in realtà piuttosto complicato) le impostazioni di Mac OS X, verranno salvate sul Desktop (o Scrivania nella versione italiana). I file verranno salvati con un formato che indica il giorno, l’ora e il minuto durante il quale avete scattato la fotografia in questione. Apple utilizza per i suoi screenshot il formato PNG.
Scattare foto al parti dello schermo
Se invece volete scattare foto soltanto a porzioni dello schermo da voi scelte, dovrete pigiare CMD+SHIFT+4. Apparirà un cursore tondo con due numeri, che indicano le coordinate del pixel sul quale vi trovate a passare.
Trascinate il cursore come per trascinare un file e lasciate la presa una volta che il quadrato corrisponderà a quello che avevate in mente di salvare nel vostro screenshot. Anche qui sentirete un click stile macchina fotografica che certificherà la buona riuscita dell’operazione.
Il comando da appuntarsi sulle note è dunque CMD+SHIFT+4, che aprirà la modalità selezione, tramite la quale potrete scegliere la porzione di schermo che vi interessa. In basso a destra potrete anche controllare il numero di pixel contenuti nella vostra selezione, con un conteggio automatico che viene offerto proprio da OS X.
Come nel caso precedente gli screenshot vengono salvati sul Desktop/Scrivania.
Cambiare la cartella dove vengono salvati gli screenshot su Mac
La cartella di default utilizzata dal sistema per salvare i tuoi screenshot è il Desktop. Non c’è problema però nel caso in cui voleste cambiarla con una più adatta alle vostre esigenze. Apriamo il TERMINALE e digitiamo:
defaults write com.apple.screencapture location /indirizzo/cartella/desiderata
scriviamo il lunghissimo comando e dopo location inseriamo il path della cartella che ci interessa avere come base per la raccolta dei nostri screenshot. Una volta scritto il comando e pigiato INVIO dovremo inserire un altro comando:
killall SystemUIServer
Il gioco è fatto e nel caso in cui voleste tornare al Desktop, non dovrete fare altro che inserire il percorso del Desktop al posto di /indirizzo/cartella/desiderata.
 Scopri la Mela
Scopri la Mela