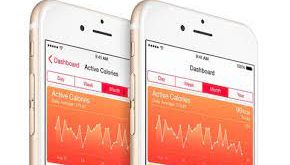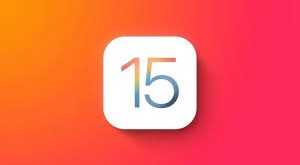Credo che ormai sia opinione comune: le serie televisive americane, salvo rare eccezioni, sono migliori di quelle nostrane. Che sia per la qualità della recitazione, della scenografia o delle trame, molti italiani preferiscono telefilm o film stranieri.
Il problema è che queste serie, prima di essere trasmesse in TV, necessitano di un tempo per il doppiaggio: nonostante i nostri doppiatori siano a mio avviso bravissimi, molti utenti preferiscono vedere le serie direttamente in lingua originale.
Per chi, però, non parla l’inglese come seconda lingua, c’è bisogno dei sottotitoli per cercare di capire i dialoghi degli attori vedendo tuttavia la serie con l’audio originale. I sottotitoli sono disponibili gratuitamente su siti specializzati, di solito poche ore dopo la messa in onda in America della puntata in questione.
Il problema diventa però quello di visualizzare i sottotitoli su iPhone e iPad; se sul computer ci sono vari programmi che permettono di integrarli nei video, sui disoositivi iOS le cose sono un po’ più complesse.
In questo articolo vi parleremo di due metodi diversi; il primo è utile per unire il file dei sottotitoli a quello del video in lingua originale, quindi creare un unico file video output che potrà essere visualizzato su qualsiasi app per iPhone o iPad in grado di riprodurre video; il secondo, invece, permetterà di fare tutto direttamente dal dispositivo ma richiederà un’app di riproduzione apposita. A voi la scelta.
AVI ReComp
Il primo metodo si basa su AVI ReComp, piccolo software gratuito per PC che consente, come dicevamo prima, di unire un file video e un file di sottotitoli, disponibile in formato .srt oppure .sub. AVI ReComp può essere scaricato da questa pagina.
Per prima cosa apriamo il programma, quindi nella prima scheda potremo selezionare il file del video in cui inserire i sottotitoli.
Spostiamoci quindi nella scheda Opzioni, la seconda in ordine, all’interno della quale troveremo la voce “Abilita Sottotitoli”; mettiamo la spunta a questa opzione, quindi qualche riga più in basso potremo selezionare il file contenente i sottotitoli.
Le altre opzioni del programma non ci interessano ai fini di questa guida, ma naturalmente potrete esplorarle per vari motivi, come il ridimensionare il file video. Gestite il file come preferite, quindi, poi spostatevi nella scheda “Codifica”.
Qui, premendo il pulsante “Aggiungi”, poi “Avvia”, inizierà l’operazione di appaiamento dei due file, che diventeranno uno soltanto, salvato nella cartella di destinazione.
A questo punto potremo collegare l’iPad o l’iPhone al computer e, tramite iTunes, copiare il video in una delle app compatibili: CineXPlayer, AVPlayer, VLC, avete solo l’imbarazzo della scelta. Non l’app Video nativa, però, in quanto supporta solamente file in formato mp4.
Una volta terminata la copia dei file non rimarrà altro che scollegare il dispositivo dal computer, aprire l’app nella quale abbiamo inserito il file, quindi iniziare a goderci il nostro film sottotitolato da iPhone o iPad.
OPlayer
L’alternativa che ci consentirà di compiere tutte le operazioni dal dispositivo senza passare obbligatoriamente dal computer si chiama OPlayer ed è un’app di riproduzione musicale che ci consente di inserire i sottotitoli in un modo molto semplice.
Per prima cosa dobbiamo scaricarla da App Store; attenzione perché ci sono due versioni, una per iPhone e una per iPad, quindi attenti a non sbagliare.
A questo punto dovremo inserire il file video nell’app; possiamo farlo tramite il computer, collegando il dispositivo ad iTunes ed inserendo il file nella sezione dedicata all’app, oppure da iPhone o iPad, scaricando il film da internet tramite app che consentono il download dei file, quindi utizzando la funzione “Apri in…” e scegliendo OPlayer.
A questo punto non resta che inserire i sottotitoli: se siamo sul computer possiamo inserire il file direttamente nell’app esattamente come abbiamo fatto con il video; se scarichiamo i sottotitoli da Safari (sono file molto piccoli, quindi possiamo farlo senza problemi) dovremo utilizzare, anche qui, la funzione “Apri in…” e scegliere OPlayer.
A questo punto possiamo entrare finalmente nell’app.
Per funzionare il file dei tottotitoli deve avere lo stesso nome di quello del video, a parte l’estensione. Se il video si chiama, ad esempio, Il_trono_di_spade_4x09.avi, il file dei sottotitoli dovrà chiamarsi Il_trono_di_spade_4x09.srt (oppure .sub).
Possiamo rinominare i file direttamente dall’applicazione.
Adesso possiamo far partire il video, e nella schermata di riproduzione avremo la possibilità di attivare o meno la visualizzazione dei sottotitoli. Attiviamola e godiamoci il nostro film con i sottotitoli da iPhone o iPad.
 Scopri la Mela
Scopri la Mela